As the digital currency landscape evolves, security and ease of use become paramount for cryptocurrency enthusiasts. One of the most vital tools for securing and managing your digital assets is a robust wallet, such as imToken. In this article, we will explore the process of importing wallet files into the imToken wallet, enhancing your cryptocurrency management experience. Whether you are a seasoned trader or a novice, understanding this process can significantly simplify your asset management.
Before diving into the specifics of importing files, let’s briefly discuss the imToken wallet and its key features. ImToken is a multichain wallet that supports various cryptocurrencies, including Ethereum and ERC20 tokens. Its userfriendly interface and advanced security features, such as hierarchical deterministic (HD) wallets and backup options, make it a preferred choice for many users.
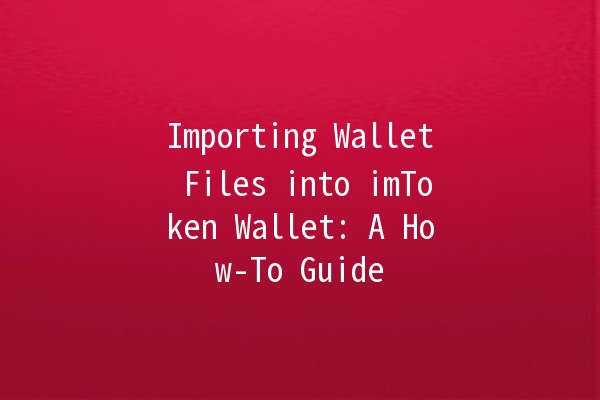
To successfully import wallet files into imToken, you’ll need to follow a few preliminary steps to ensure a smooth process:
Ensure that you have the wallet file you wish to import readily accessible. This may be a JSON file or other formats that comply with imToken’s import criteria.
Before attempting to import, verify that the wallet file is compatible with imToken. You can usually find this information on the official imToken support page or relevant documentation.
Before importing a new wallet file, always back up your current wallet. This precaution prevents any potential data loss and ensures that you retain access to your assets.
Here is a comprehensive guide on how to import wallet files into your imToken wallet.
Naturally, the first step is to open the imToken application on your mobile device. Ensure that you have the latest version to avoid any compatibility issues.
Once you're in the app, navigate to the "Wallet" section. This is typically the main screen where your current wallets are displayed.
Look for an option that says “Import Wallet” or something similar.
Tap on this option to start the import process.
ImToken will usually provide multiple options for importing wallets. Select “Import from File” or “Import via JSON” depending on how your wallet file is formatted.
Your device will prompt you to locate the wallet file. Navigate to where you stored your JSON or other compatible file formats.
Select the wallet file for importing.
If your imported wallet file is encrypted, you will need to enter the password associated with it to access the contents.
Review the information displayed on your screen to ensure everything is correct.
Tap “Confirm” or “Import” to finalize the process.
Once successfully imported, check your wallet’s balance and transaction history to ensure everything has been transferred correctly.
After importing, consider enabling additional security measures, such as twofactor authentication (2FA), for enhanced protection.
Importing wallet files is just the beginning of a smooth cryptocurrency management journey. Here are five productivityboosting tips to enhance your experience with the imToken wallet.
Tip: Create specific wallet folders for different types of cryptocurrencies—like tokens, coins, and NFTs.
Application: If you manage several digital assets, grouping them by category can reduce confusion and streamline your access.
Tip: Schedule regular backups of your wallets to safeguard your assets.
Application: Set a calendar reminder every month to create new backups. This practice can prevent loss in unforeseen situations.
Tip: Utilize the DApp browser within imToken to access various decentralized applications.
Application: Use DApps for staking and yield farming directly from the wallet. This will save time and simplify management.
Tip: Follow cryptocurrency news and market trends to make informed decisions.
Application: Use social media platforms and cryptocurrency news websites to keep abreast of developments affecting your holdings.
Tip: Engage in forums or groups where you can discuss findings and share experiences with other imToken users.
Application: Websites like Reddit or specific cryptocurrency Discord servers can provide valuable insights and advice.
The imToken wallet supports various formats, primarily JSON files. However, it’s important to verify the document's compatibility to ensure successful importing.
No, importing a wallet file will not delete your existing wallet. You can manage multiple wallets within imToken without any loss of information.
If the import fails, doublecheck the wallet file’s format and ensure it’s compatible with imToken. You may also want to verify that the file isn’t corrupted or encrypted without providing a password.
You can enhance wallet security by enabling biometric authentication, using strong passwords, and regularly updating your software to the latest version.
Currently, imToken allows sequential imports, meaning you will need to import each wallet one at a time rather than all at once.
If you forget your wallet password, access may be restricted. It's crucial to maintain a secure password manager or record to avoid such situations. If all else fails, you may need to reset your wallet, resulting in the loss of assets if not backed up.
Importing wallet files into imToken is a straightforward process that enhances your cryptocurrency management capabilities. With the right preparation and techniques, you can confidently navigate your digital assets while maximizing security and productivity.