The imToken wallet is a versatile platform that allows users to manage multiple cryptocurrencies in one place. Designed for both beginner and experienced crypto users, it provides a userfriendly interface and offers robust security features to keep your assets safe. One of the key features of imToken is the ability to import wallet files, which can be essential for users switching from other wallets or restoring their holdings after a device change.
This article will delve deeply into the process of importing wallet files into imToken, offer practical productivity tips, and provide answers to common queries.
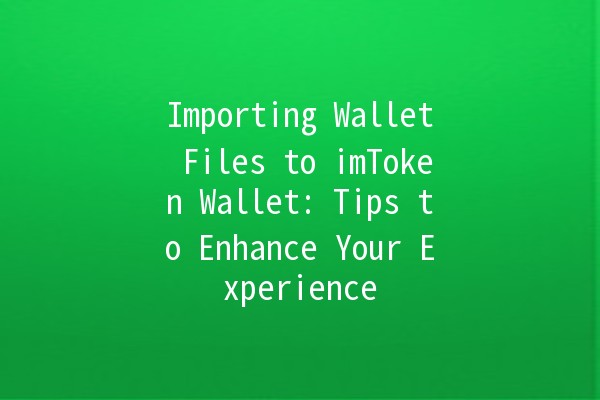
Importing wallet files into imToken is a straightforward process. Here's a comprehensive breakdown of the steps involved:
Before you start the import process, ensure that you have your wallet file ready. This file is usually in a specific format, often encrypted, providing an extra layer of security. If you’re migrating from another wallet, you typically export the wallet file from that application in a compatible format.
If you haven’t already, download and install the imToken app from the official website or app store. After installation, open the application.
When you first launch imToken, you’re given the option to either create a new wallet or access an existing one. If you are looking to import a wallet file, select the option to access an existing wallet.
In the wallet access options, you’ll find an 'Import' button. Click on it to begin importing your wallet file.
You will be prompted to select the wallet file you prepared earlier. Ensure you're importing the correct file, as selecting a wrong file can lead to complications in accessing your funds.
If the wallet file is encrypted, you’ll need to enter the associated password. This step is crucial as it unlocks the wallet file and grants access to your funds.
Once you’ve entered the correct password, confirm the import process. After a brief loading period, you should see your wallet and its associated assets displayed in the imToken interface.
To enhance your overall experience with imToken, consider the following productivity tips:
Explanation: Use tags to categorize your cryptocurrencies. This feature helps in efficiently managing your portfolio.
Example: If you have multiple coins, such as BTC, ETH, and various altcoins, tag them based on their types or the purpose of holding (e.g., investment, trading, or longterm holding). This organization will reduce the time spent searching for specific assets.
Explanation: Stay informed about market changes by enabling push notifications.
Example: Customize notifications to receive updates on price changes, transaction confirmations, or important announcements related to your assets. This information can be crucial in making timely decisions.
Explanation: Ensure that your wallet information is secure by regularly backing up your wallet.
Example: Set a reminder to backup your wallet file and any related keys periodically. This practice helps avoid data loss due to device failures or malware.
Explanation: Take advantage of the robust security features embedded in the app.
Example: Utilize biometric authentication, like fingerprint scanning or facial recognition, to secure your wallet. These additional security measures provide peace of mind while ensuring that only you have access to your assets.
Explanation: Engaging with the community around imToken can provide insights and tips.
Example: Join forums or social media groups focused on cryptocurrency and imToken. Participating in discussions enhances your knowledge and keeps you updated on best practices or new features.
You can import various types of wallet files that are compatible with the imToken format. Commonly used wallet files include keystore files and private key files. However, ensure that the file is correctly formatted and encrypted for security purposes.
Yes, you can import multiple wallets into imToken. Each wallet will be managed under a single app interface, making it easier to access different assets. Ensure to keep your wallet files organized to avoid confusion.
If you encounter issues accessing your wallet after import, check if the wallet file is correctly formatted and decrypted. Ensure the password entered is correct. If issues persist, consult imToken’s support resources or community for assistance.
Importing wallet files into imToken is generally safe, provided you are using the official app and following security best practices. Always ensure you download imToken from trustworthy sources and never share your wallet file or passwords with others.
If you lose your device, you can restore your imToken wallet using your recovery phrase or backup wallet file. Simply install the imToken app on your new device and follow the import instructions using your backup information.
No transaction fees are directly associated with the process of importing wallet files. However, be aware that any transactions made afterward might incur standard network fees based on the cryptocurrency’s protocol.
Understanding how to effectively import wallet files into your imToken wallet is essential for efficiently managing your cryptocurrency. By following the outlined steps and utilizing key productivity tips, you can significantly enhance your overall experience and security in handling your digital assets. Whether you are new to cryptocurrencies or a seasoned user, leveraging these insights will empower you in your crypto journey.